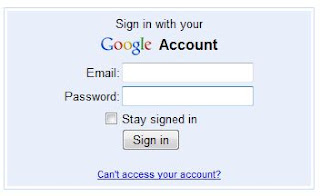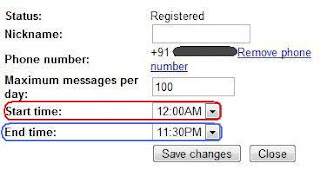With multi-terabyte drives gaining prevalence in the bays of our PCs, a lack of hard drive space is less of an issue these days; however, it seems no matter how big the drives get, we still manage to eventually fill them. In this guide, you’ll learn ten top tips to save space on your hard drive.
1. Uninstall Unneccessary Software Programs
Although it’s an obvious tip to start with, some serious space can be saved by uninstalling unneccessary applications. You have three options:
1. Scan the list of installed programs manually (Click the Start button, click Control Panel, and click Add/Remove programs — Uninstall a program.)
2. Use Revo Uninstaller to completely remove software and its traces.
3. Use the PC Decrapifier to remove typical “bloatware” applications from your PC (works best with new brand-name PCs.)
Not sure what to uninstall? Ask in the forums.
2. Search for Duplicate Files
Over time, you may accumulate duplicate files on your PC. Use a program like Easy Duplicate Finder to locate and remove these files.
3. Clear up old System Restore Points
System restore points are very useful but can take a lot of space on your drive. If you want to save space in a pinch, read this guide and learn how to remove all but the last system restore point.
4. Turn of Memory Dump Files
If you maintain your own PC, and don’t need to take it to a store when something goes wrong, you can turn off memory dump files. If you have system problems and need to analyze dump files, you can always turn them back on again.
5. Change Personal Folder Locations
All recent versions of Windows utilize the (My) Documents file structure. This means that all your personal files are:
* Saved on your operating system’s drive and can be lost if your PC is infected with malware.
* Taking up space on your operating system’s drive and can fill it quickly.
You can change the location of your personal files in (my) documents to a different drive (or partition of a drive); due to the issues listed above, this is something I highly recommend.
6. Backup Files Remotely or on Alternative Storage Media
I highly recommend you back up your files on an automated schedule. I also recommend you back up files that are used less on alternative storage media (Optical media, external hard drives, off site servers etc.) I recommend any of the following programs:
* Mozy Online Backup
* GFI Backup
* EASEUS Todo Backup
* Ashampoo Burning Studio
7. Use the Disk Clean Up Tool
The disk cleanup tool that comes with Windows is a useful tool that searches for junk files, unused installation files, temporary files etc. To get to the Disk Clean up tool:
1. Go to Computer.
2. Right click and drive and click Properties.
3. Click the Disk Cleanup button.
4. Select what you want to clean up and click OK.
If you’d like to add a handy “Clean Disk” shortcut to the context menu of the disk drive, follow this guide.
8. Use NTFS Compression to Compress a Complete Drive/Partition
NTFS is the name of a file system used in Microsoft Windows and is, for now, the standard file system for modern drives. Microsoft has a tool that compresses less used files on an entire drive.
If you want to compress a whole drive (and potentially save a lot of space), follow this guide.
Note: I don’t recommend you compress the drive (usually C:\) on which your operating system is stored.
Note 2: To find out the file system of your drive:
1. Go to Computer.
2. Right click and drive and click Properties.
3. Look for NTFS next to the File system label.
9. Compress (Zip) Less-frequently Used Files
You can compress files on a file-by-file (or folder-by-folder basis.) If you’re looking for a good compression program, check this Winzip alternatives post.
Note: some files compress better than others. For example: an MP3 or JPEG file is already highly compressed and wont reduce, in size, much (if at all) when zipped.
10. Take your Time During Program Installation
When you install software, take time to see exactly what you’re installing. A lot of the time, you can save a ton of space by selectively installing only the components you’ll need.
For example, when installing Microsoft Office, you can Customize your installation:
Now you have the option to only install the programs you really need (you can always install the other programs later.)